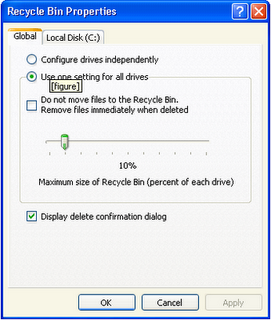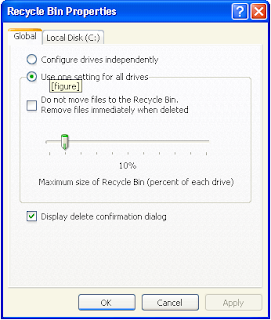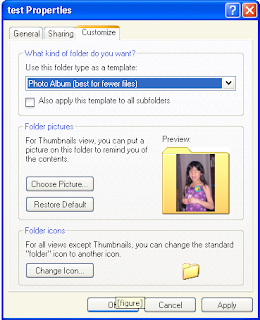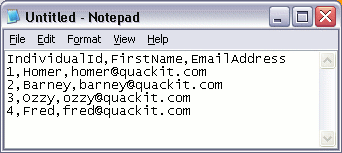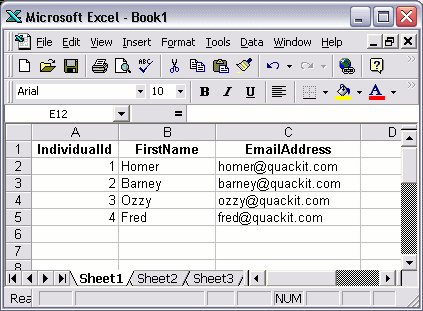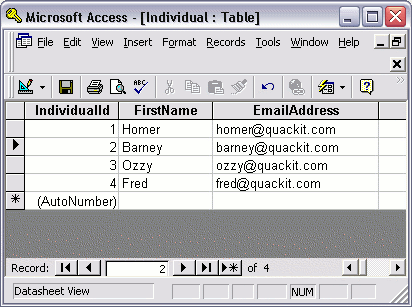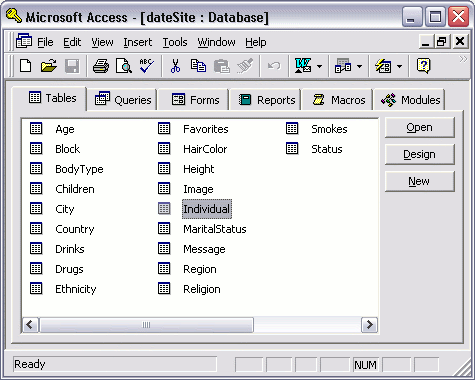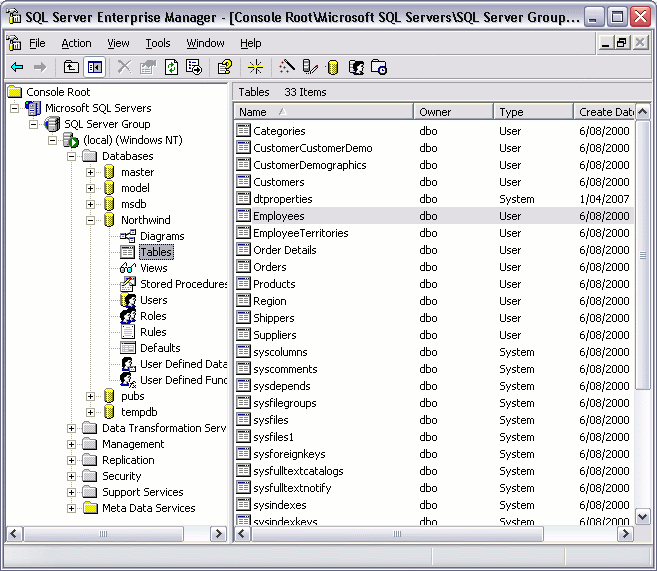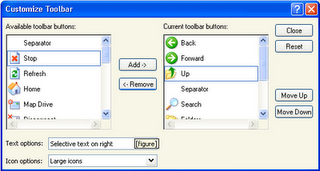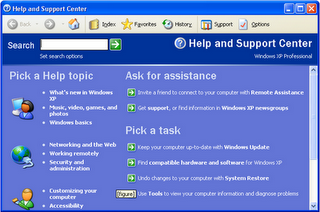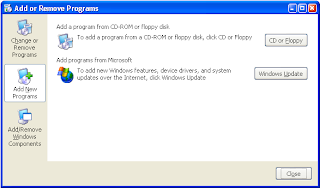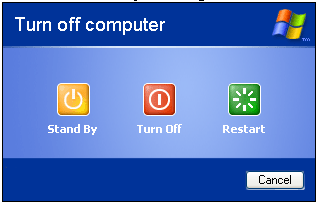Increase the performance of your broadband connection So-called broadband speed tweaks are techniques to improve performance of DSL and cable Internetbroadband Internet services first became popular connections. Home networking enthusiasts started experimenting with cable and DSL tweaks many years ago, when
Performance tweaks for low-speed (dialup) Internet often do not work for broadband links. Additionally, while broadband speed tweaks originally focused on increasing the performance of general Web surfing, speed tweaks are now more commonly made to tune specific applications like P2P file sharing systems and games.
First, broadband tweaks should be made only after your network is tested and running reliably. Speed tweaks are performance optimizations only, not designed to fix installation errors or basic network configuration issues.
You should expect broadband tweaks might yield only small speed increases, and then only in certain situations. For example, a tweak to improve the performance of one online game may only benefit that title and then only initially when it is loading. Broadband tweaks may help certain applications like games but at the same time slow down others like Web browsing. In general, assume any performance benefits you obtain may be on the order of 10-20% gain rather than 100-200%.
Finally, speed tweaks also can create instability on some networks. Depending on the type of equipment and Internet service you use, some tweaks will be technically incompatible and needTypes of Broadband Speed Tweaks
The most common broadband tweaks involve adjusting various parameters of the TCP/IP network protocol, typically:- TCP receive window size
- Maximum Transmission Unit (MTU)
- Maximum Segment Size (MSS)
- Time-To-Live (TTL)
Another common broadband tweak entails manipulating Web browser settings. For example, suppressing the download of large images saves network bandwidth that can be used instead to download other data faster.
Finally, though less common, a few speed tweaks modify settings on routers and modems. For example, TCP/IP MTU settings can be changed on a broadband router separate from individual computers on the network.
About Web Accelerators for Broadband Tweaks
Speed tweaks have been traditionally applied to the network by an administrator manually, one device at a time, but in recent years software applications have been developed to help automate and maintain tweaks.So-called Internet download accelerators are pre-packaged software programs that automatically apply speed tweaks to a computer. Installing and running an accelerator program will automatically make the Registry, Web browser and other configuration changes. The more sophisticated applications collect information about your computers and network and apply tweaks intelligently to ensure maximum benefit.